There must be many situations where you need to compress a video on Mac.
- Mac Video Compression
- Apple Video Compressor
- Free Video Compressor For Windows
- Free Video Compressor Download
- Video Compressor For Mac Torrent
- Download Video Compressor for PC Windows and Mac. Video Compressor is the best and fast Video & photo Compressor app that you can now use to compress and edit your videos and make them perfect using big screens with the Video Compressor PC app.
- Download Video Compressor 2.1.2 for Mac from our software library for free. The latest installation package that can be downloaded is 6.7 MB in size. The software lies within Audio & Video Tools, more precisely Editors & Converters. Our antivirus analysis shows that this Mac download is malware free. This Mac app is a product of nacentApps.
- Video compressor mac free download - Free Video Compressor, Video Compressor, Mac Video Downloader, and many more programs.
- Free video compressor for mac free download - Apple Compressor, Video Compressor, Enolsoft PDF Compressor for Mac, and many more programs.
- You want to share a video with friends via email or social media, but its size exceeds the limit.
- You need to playback some large UHD videos, but find it plays extremely laggy on Mac.
- Large amounts of video files almost run out the Mac storage.
- and so on.
Mac Video Compression
But the real question is how to compress a video on Mac on earth? Most importantly, how to make videos files smaller on Mac while retaining its original picture quality as much as possible. Don't worry, because this is just what this tutorial focuses on. Keep reading to learn 3 different ways to compress video files on Mac without sacrificing picture quality.
How to Compress a Video on Mac without Qulaity Loss - The Easiest and Fastest Method

VideoProc is a one-stop video processing software application. It can compress, convert, record, and edit 4K UHD videos, DVDs and music easily at GPU fully accelerated speed on Mac and Windows. This handy video compression software on Mac comes with an extremely straightforward interface that enables you to easily compress videos in batch or separately within a simple move of your mouse.
The best video compressor on Mac. Before we start with the video compression process, we need to find a proper video compressor to do the job. To compress video Mac users can use a video converter as a normal video converter would allow you to change the parameters of your video like resolutions, Bitrate and frame rate, thus helping you to compress your video to a.
Why Should you Use VideoProc to Compress a Video on Mac?
Apple Video Compressor
- Smaller in size but higher in quality. While saving the memory space, VideoProc also contrives to minimize the loss of the image quality to the least standard. It even makes it possible to compress a video by 90% without lossing it's quality.
- Fast in speed. VideoProc takes advantage of the full-GPU accelerated tech to deliver up to 47 times faster compression speed than the real-time playback. It works smoothly even on an out-of-date Machine.
- Diverse in format. It supports for hundreds of different video or audio formats. All common resolutions are supported, including 8K 4320P, 4K 2160P and HD 1080P and etc. More than 80 input video formats like AVI, FLV, MP4, DVDs, and some other formats are supported.
- Multitask. VideoProc supports to import more than one video at a time. And it holds the ability to manage all these videos at the same time. Thus make this decent Video compressor on Mac super handy to use.
How to Compress a Video on Mac Using VideoProc?
1. Import the video.
Free Video Compressor For Windows
Go to the official site and free download VideoProc on your MacOS, and then install it. Launch it up, click the +Video or +Video Folder button to import a video or multiple videos. You can also directly drag the videos to the app.
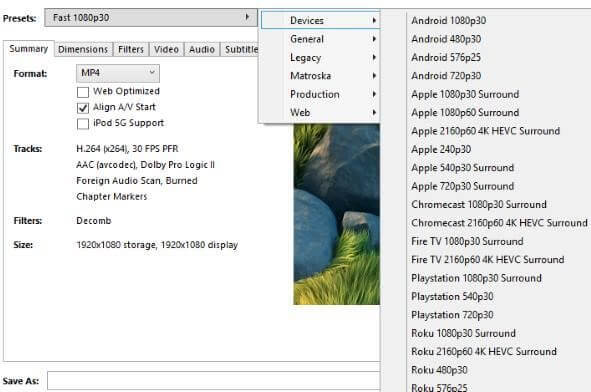
2. Set the compression parameter.
Short of time? You can hit on Target Format, select MP4 HEVC, and click on Run to active VideoProc compress your video file on Mac. From our test, it is possible to compress the video size by over 90%. With the support of GPU acceleration, the whole process costs only minutes. Plus, VideoProc can retain the original picture quality thanks to the application of the x265 high entropy codec algorithm.
Assume you want to take full control over the parameters of VideoProc, click the Codec option on the top right corner of the page, and there you can get 6 methods to compress the video:
- Move the quality slider to left.
- Chang the video codec to HEVC.
- Set up a lower resolution.
- Decrease the frame rate.
- Enter a lower Bit Rate value.
- Enlarge the value of GOP.
Bonus: You can also resize the file by cropping, trimming, splitting or cutting a video on mac.
3. Start the compression of video on mac.
After setting all those parameters, click the RUN button to start compressing a video on Mac.
How to Compress a Video on Mac Using iMovie?
If you've ever used this build-in editing software on Mac, you probably wondered at some times, 'Is it possible to compress my video with iMovie?'. Yes, Absolutely. iMovie is typically developed for making simple video edits, but it can also be utilized to compress videos on Mac.
iMovie compresses your video on mac with the help of CPU only. iMovie might burst up the CPU usage rate to 80% or even higher. Thus means, during the long compression process, it's barely possible to launch up another program.
Step 1. Launch up iMovie on your Mac. Drag and drop the video files that you'd like to compress to iMovie. Alternatively, you come to its top menu bar, find out File, and click this. Hit Import Media to add source videos to iMovie.
Step 2. Once the video is successfully loaded to the video editing screen, you click on File and choose Share. You now obtain a few different ways to share videos, but what you should pick is Export File.
Step 3. The small new window displays the duration, file size, description, tags, format, resolution, quality information of the chosen video. To shrink a video size, you can:
Free Video Compressor Download
- Reduce the resolution: Hit the down-triangle button next to Resolution to select a lower resolution.
- Select a lower quality: Tap the down-triangle button next to Quality, and pick up the proper one.
- Set the Compress mode as Faster.
Note: Though a low resolution, quality grade, and fast compression speed refers to smaller video file size, these can bring visible quality loss. Thus, don't let the resolution go lower than 720P, or set Low as the quality grade.
4. Hit on Next as soon as you have made up proper settings. On the new panel, you can change the export file name, and it's output folder if necessary. After that, click on Save.
How to Compress a Video on QuickTime Player?
QuickTime Player, as its name implies, servers as a multiple media player to play videos in various formats on your Mac. However, it is also capable of compressing your videos. Unlike VideoProc that allows you to compress a video by changing video formats, bitrate, and other properties, QuickTime doesn't leave you much room to adjust the output video size. This built-in program on Mac only allows you to shrink the video by exporting the original video at a lower resolution. How about the picture quality of the yield out video? Unfortunately, visible quality loss is hard to avoid.
Video Compressor For Mac Torrent
The range of QuickTime supports formats is very limited. In most cases, it only enables you to compress videos that are in MPEG-2/4 or H.264 codec without a/v out-of-sync or black screen errors.
Step 1. Open up QuickTime on your Mac to enter the main interface. Hit File > Import to load the original video to this program.
Step 2. Hit File > Export As to obtain the 5 common resolution options, 4K, 1080P, 720P, 480P, and audio only. Suppose the original video files are in 4K, there you're advised to select 1080P or 720p.
Step 3. Suppose you choose the 4K or 1080P, we suggest you choose HEVC as the video file format by checking the HEVC option. If you select iPad, iPhone, iPod touch, and Apple TV…, you'll be lead to the Save your movie panel. Pick up the devices that will be utilized for watching the video, and then click on Save.
Step 4. Enter the name for the compressed video file, assign the destination file folder for holding the final video, and hit Save to let QuickTime Player starts to compress the video on Mac.
