How to Archive Email in Outlook 2011 and 2016 for Mac
Outlook Mac Archive Tool is an application for managing your mail and calendar items in Outlook Mac 2016/365 or Office 2011, including archiving not just to your local hard drive/storage, but also. How to Archive Email in Outlook 2011 and 2016 for Mac. Reyansh April 20th, 2020 0 Comments. OLM is the abbreviated form of Outlook for Mac – a dta file which helps you to save the data present in Outlook for Mac like messages, folders, attachments, calendar, contacts, notes, appointments, tasks, etc. When you upgrade to the latest version or when you change one mac device for another as an.
If your printer was made in the last several years, it probably doesn't require a driver. If the appropriate driver is available from Apple, your Mac will install it automatically.This list is no longer updated.Many vendors of printers and scanners have adopted driverless technologies such as AirPrint, and they are no longer providing drivers for new devices. Samsung notes for mac osx.
Reyansh ❘ April 20th, 2020 ❘ 0 Comments Download paint for macbook.
OLM is the abbreviated form of Outlook for Mac – a dta file which helps you to save the data present in Outlook for Mac like messages, folders, attachments, calendar, contacts, notes, appointments, tasks, etc. when you upgrade to the latest version or when you change one mac device for another as an olm file. It will either export everything- all accounts/folders in your Outlook list which includes any existing “On My Computer” folders or items flagged with a Category. If you are exporting data from an account that you intend to disable, you should label the items in the account with a Category. Now let’s see how to archive Mac Outlook emails in the version of 2011 and 2016.
Archive Outlook for Mac Emails in Outlook 2016
Steps to Create an OLM File in Mac 2016
- Open Mac Outlook 2016 on your computer.
- Go to the Tools tab and click Export.
- Under the Export to Archive option, select the items you want to export such as mail, contacts, calendar, tasks etc.and click on Continue.
- In the Save As box choose the location where you want to save the OLM file.
- Once your data is exported, click on the Finish button.
After exporting the data, import the OLM file to Outlook for Mac 2016. Follow these steps:
- Go to the Tools tab and click Import.
- In the Import book select Outlook for Mac archive (.olm). Click Continue.
- Locate the .olm file on your Mac, then choose the Import option.
Create an OLM File for Outlook for Mac 2011
- Open Outlook for Mac on your system.
- Click on the File Menu> Export option.
- The Export window will appear. Select Outlook for Mac Data File (.olm) and then select items like mail, contacts, calendar, tasks, etc. which you want to archive. Then click on the right arrow at the bottom.
- Select “No, do not delete items” option to save all the items in Mac Outlook once the Export process is over. Click on the right arrow to proceed.
- In the Save As Field: Give a file name to identify the file.
- In the Where Field: Give a location to save the OLM file. Click on the Save button.
- Once the Export process begins, wait till it gets over.
- Once the Export process is finished, click on the Done button.
Archive For Mac Outlook Shortcut
After exporting the data, import the OLM file to Outlook for Mac 2016. Follow these steps:
- Go to the Tools tab and choose Import.
- In the Import box, select Outlook 2011 Data on this computer. Click Continue.
- Choose the location of the identity for import. “Import from here” is the default location.”Import from another location” allows you to browse your Mac for identity.
- Click Continue.
Imported items such as mails, contacts, calendar items, notes etc. will appear in the same location as they appeared in Mac 2011.
Common Problems Encountered With Respect to Archiving Email in Outlook for Mac 2016
- ARCHIVE MESSAGES IN OUTLOOK FOR MAC 2016: Outlook for Mac includes a new feature known as one-click archiving. It allows you to move one item from your inbox or other folders to an archive folder. You can archive messages in any email account connected to Outlook 2016 for Mac. Follow these steps:
- Choose one or more messages in your folder to archive.
- On the ribbon, select Archive.
- Once you select Archive, messages will be moved to the archive folder chosen by you. If you have archived a message by mistake, go to the archive folder and move the message back to your inbox.
2. POINTS TO KEEP IN MIND WHILE IMPORTING EMAILS OUTLOOK 2016 FOR MAC
- Outlook for Mac 2011 data can only be imported in an empty file.
- First import data from Outlook 2011 and then import data from other formats (.pst/.olm), or add your Exchange email account.
- If you want to import multiple Outlook 2011 identities into Outlook 2016 for Mac, import them into separate files.
- Data imported from Outlook 2011 must be from version 14.2(Service Pack 2) or later.

FIRST TIME USING THE ARCHIVE
If you don’t have a previously set up archive folder for an email account, you will get a prompt:


Select one option either Choose Another Folder or Continue.
Choose Continue: If you select this option, a new folder will appear in your folder list for that email account. This folder is called Archive for Outlook.com, Google Office 365,iCloud and Yahoo! Accounts. For Gmail, the folder is called All Mail.
Choose Another Folder: This option allows you to select existing folders for the archive.
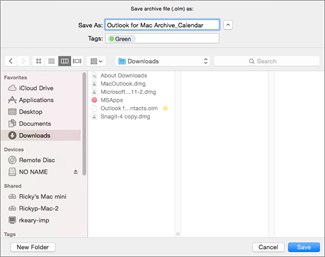
Conclusion
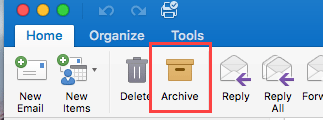
Now, you know how to archive all the emails of the Mac Outlook 2011 and 2016. All the steps are simple and they can be followed even by a novice user. You just have to apply all the steps carefully and your emails of Mac Outlook will be archived as per your requirement. Hope this article helped you to deal with the issue.
How To Find Archived Emails In Outlook
Realted Post
This article will explain how to archive Mailbox data locally in Outlook for Mac 2016
Outlook 2016 for Mac
To create Archive archive folder choose one or more messages that you would like to archive > chose Archive on the ribbon. As soon as you choose Archive, you will get a prompt The 'Archive' folder for 'Microsoft' does not exist > to proceed click Continue button. The Archive folder will be automatically created.
Mac Outlook Express
To set up archiving rule
Mac Outlook Archive Settings
- In Outlook 2011 or 2016 for Mac, go to Tools > Rules.
- Alternatively, go to Rules from the ribbon and select Edit rules:
- Alternatively, go to Rules from the ribbon and select Edit rules:
- Select Exchange on the left pane menu and click on ‘+’ to add a new rule:
- Give the rule a name and specify the conditions using drop-down lists as follows:
- If all conditions are met: Selected.
- When a new message arrives: Date Received | is greater than | enter any number | days old.
- Do the following: Move Message | any folder on your computer.
- Do not apply other rules to messages that meet these conditions: Enabling this option is up to you and depends on your other rules.
- Enabled: Checked.
- Click OK to save the rule.
- Apply the rule by clicking on the source folder, then Rules > Apply > Name of the rule.
- To export the data from Archive folder navigate to File > Export. On dialog window choose types of items that should be included in the archive file. Click Continue.
- On next dialog window type the name of the archive file and select the location on your computer, where the file should be stored. You may add the tags optionally. Click Save.
Note: When you run this rule for the first time, archiving may take a lot of time to complete depending on your mailbox size. - After the task completed you will find the .olm file with your mailbox items saved on the computer.
- Confirm that items are in the file. Navigate to File > Import > Outlook for Mac archive file > choose the file. File will be displayed in the list of folders. If all items are in place, you may empty the Archive folder.
