No sound comes through your Mac? Don’t panic – it’s usually not a hard problem to solve at all. In this article, we’ll provide 8 tried and tested fixes to help you get your Mac sound back in no time.
Download nox emulator android. So, this is also a free tool like many and it is also best to play PUBG without lag or wanted to feel the real-graphics.It may be not useful as BlueStacks because this tool is not as developed as the others. You can use this app as an alternative to Nox Player, Bluestacks etc. The RAM management is not good enough so make sure you have much free RAM. This app contains a built-in screen recorder to never miss any best shot in your game.Even though you can easily customize and change your controls of keyboard or of the mouse. KOPlayerKOPlayer is also well-known emulator among the users but it is not famous like others we mentioned earlier.Hence we can give this a try just in case you don’t want to use any of the players that are given above.
- Virtual Audio Device For Mac
- Virtual Audio Device For Mac
- Virtual Audio Device For Mac
- Audio Device For Mac
Try these fixes
On your Mac, choose Apple menu System Preferences, click Sound, then click Output. Select the device you want to use in the list of sound output devices. All sound output devices available to your Mac are listed, including the computer’s internal speakers, devices plugged into your computer’s sound port , USB speakers, and AirPlay devices. Step 4: With the new aggregate device selected, enable the checkbox labeled Use on the left side of the Audio Devices window. Do this for each device you want to include in the aggregate device. Apple Support: Combine multiple audio interfaces by creating an Aggregate Device Audacity: Mac and USB input devices.
You may not have to try all these fixes; just work your way down the list until the problem goes away.
Fix 1: Check sound on different apps
Make sure you play sound on different apps (say Youtube, iTunes, Spotify etc.). Check if it’s only on one app that you have this no sound problem:
- If yes, then that particular buggy app is to blame. Update/delete the app should have smoothed out the problem.
- If no (no sound on ALL apps), then move on to Fix 2.
Fix 2: Disconnect external speakers
Sometimes you can’t hear any sound from your Mac because it sends the audio to its external devices, such as headphones, TV, etc. Unplug all of them and check if you can hear the sound. If no, go with Fix 3.
Fix 3: Check the audio settings
If the volume on your computer is set mute or too low, you won’t be able to hear the sound. To make sure you have turned up the volume:
1) On the dock, click the System Preferences icon , then click on the Sound icon.
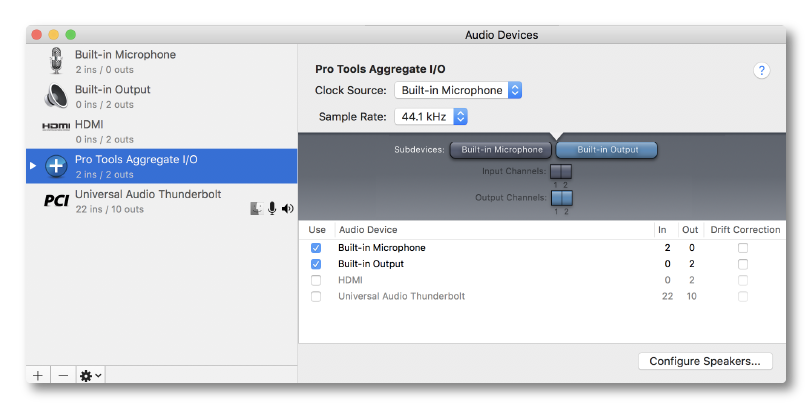
2) Click the Output tab > Internal Speakers. Move the Output volume slider all the way to the right and make sure the box before Mute is unchecked.
3) Check if you get sound back on your Mac.
Fix 4: Turn off Bluetooth
Sometimes this no sound problem happens because you have your Bluetooth on and it sends the audio to the device your computer is connected to. If that’s the case, we need to turn off Bluetooth to eliminate any glitches resulting from this.
1) Click System preferences > Bluetooth. Check if it says Bluetooth: On:
- If yes: click Turn Bluetooth Off, then click the close button.
- If no(i.e. Bluetooth: Off): click the Close button. Proceed to Fix 5.
2) Check if the no sound problem has been solved.
Fix 5: Restart your Mac
A simple restart can fix many minor issues our computer is having, including audio problems. After the restart, you can check again and see if you get the sound back.
Fix 6: Reset NVRAM
By resetting NVRAM, we bring back the default settings (including speaker volume, time zone, and display solution etc.). This may well help solve sound-related problems.
1) Shut down your computer.
Virtual Audio Device For Mac
2) Turn on your computer by pressing the power button, and IMMEDIATELY hold down theCommand key , the options/alt key , P and R at the same time.
3) Don’t release the keys before you hear the start-up sound. (This reboot will take up to 20 seconds.)
4) After the start-up, your computer will be refreshed to the default settings. This time, you might need to reconfigure settings for speaker volume, time zone, and display solution etc.
5) Test to see if the sound works properly.
Fix 7: Create a testing account on safe mode
In this method, we create a new Apple account and test if sound works properly in this new account. Here’s a quick walk-through:
1) Shut down your computer.
2) To enter safe mode, hold down the Shift key and press the power button. Don’t let go of the Shift key until you see the Apple logo.
3) Click System Preferences.
4) Click Users & Groups.
5) Click the Lock icon > the Add icon. Then enter the user password if asked.
6) In New Account, choose Administrator. In Full Name, enter a name for your testing account (TEST, in my case). Then click Create User.
Note: no password for this account is needed since it’s only a testing account.
7) You’ll be asked to confirm creating a new account without a password. Click OK > the Close button.
8) Restart your computer and log in with the new user account you just created. Check the sound and see if it works properly:
- If yes, it indicates the profile of the previous Apple account is probably corrupted. Proceed with 9) and contact Apple Support to help fix your previous Apple account.
- If no, then proceed with 9) and move on to Fix 8.
Virtual Audio Device For Mac
9) Click System Preferences > Users & Groups > the Lock icon > the Minus icon to delete your testing account.
Fix 8: Update your Mac OS
If all the fixes above don’t solve your problem, then you might have to update your OS. Sometimes the older system can have some sound problems and Apple will roll out new versions to fix them.
1) Click App store >Updates.
Gamepad for mac os x 10.8. 2) Click the latest Mac OS to update.
3) Wait for the download and install, then your computer will restart automatically.
4) Check if you get sound back on your Mac.
If all else fails, then you’ll probably be best off contacting Apple Support or having this fixed in a trustworthy computer repair shop.
Virtual Audio Device For Mac
That’s it – 8 tried and tested methods to fix your no sound coming from your Mac problem. Hope this helps and feel free to comment below if you have further questions. 🙂
Audio Device For Mac
You can use Audio MIDI Setup to configure audio input and output devices that you use with your iMac, such as microphones and multichannel audio interfaces. Audio MIDI Setup works with many types of audio and MIDI interface devices, including your computer’s built-in audio and digital multichannel audio devices. It works with devices connected to your iMac using FireWire, USB, Bluetooth, PCMCIA, and PCI.
Final cut pro download for mac. Common actions that might take multiple clicks in Premiere just take less in Final Cut 10.Beyond that, it’s just a cleaner-looking interface that quote-unquote gets out of your way when editing. Now, as far as Adobe Premiere is concerned, here were the points that editors kept bringing up in favor of that.
The settings you can change in Audio MIDI Setup depend on the audio device you’re using. For example, if the device supports volume control, you can adjust the volume for each channel your audio output device has available by following these steps:
- Connect your audio devices to your iMac. If necessary, install any software included with the devices. See the documentation that came with your audio devices.
- Open Audio MIDI Setup (you can find it in Utilities, inside your computer's Applications folder).
- Choose an audio device from the list on the left side of the Audio Devices window.
- To use the device for sound input, choose 'Use this device for sound input' from the Action pop-up menu.
- To use the device for sound output, choose 'Use this device for sound output' from the Action pop-up menu. If you also want to use the device to play system sounds, choose 'Play alerts and sound effects through this device' from the Action pop-up menu.
- On the right side of the Audio Devices window, choose the options available for the device you're setting up:
- In most cases, leave the 'Clock source' pop-up menu on the default setting.
- To set up surround (multichannel) speaker configurations, click Configure Speakers. Then, choose the type of configuration you want to use. See Set up external speakers for stereo or surround sound for more information.
- You can set the sample rate and bit depth in the Format pop-up menus. Make sure they match the appropriate settings for your audio device and that the input and output sample rates are set to the same value. For example, the built-in speakers of an iMac computer may appear like this:
Additional settings
- If your iMac supports the hardware sample rate converter, the Hardware Rate Converter pop-up menu is available in the Input menu. When you choose Automatic from the pop-up menu, the hardware sample rate converter is turned on if the audio samples coming in are PCM and formatted according to the international standard IEC 60958-3. The hardware sample rate converter is turned off if the input stream is encoded. You can also choose Enable or Disable from the menu to keep the hardware sample rate converter turned on or off.
If you choose Enable from the menu, you may not be able to stream non-LPCM or encoded audio because the audio may not be recognized. - If software volume control is available for your device, the Volume sliders are blue to indicate they are active. Drag the sliders to set the volume for each channel.
Learn more
