- In Windows, click the Boot Camp icon in the system tray. From the menu that appears, choose Restart in OS X. Start from OS X Recovery. You can also start your Mac from OS X Recovery or Internet Recovery if your Mac was manufactured after 2011. To start your Mac from the Recovery System, use these steps: Start up or restart your computer.
- If you have more than one bootable drive (or partition) on your Mac, you know you can get to the boot menu by holding down the Option key at boot time. Learn another less-expected way to get to.
- I went back to square 0 and made a new Unibeast boot USB stick and reinstalled Sierra 10.12.5 on my Hackintosh. Then I installed drivers from Multibeast, and then proceded to update Clover to the latest version, and installed latest drivers for graphics, audio, etc. (I combined installation methods from both tonymacx86 and 9to5 Mac.).
To use any of these key combinations, press and hold the keys immediately after pressing the power button to turn on your Mac, or after your Mac begins to restart. Keep holding until the described behavior occurs.
The Boot menu This is perhaps the easiest way to select an available boot device. Start up the computer and hold the 'Option' key to bring up a simple interface that will list available boot. When your Mac powers up, it normally uses the system on its internal hard drive unless you change this behavior by choosing System Preferences@@→Startup Disk. You can also change what your Mac does by holding down the following keys or key combinations during startup. Print these boot option keys, because they’re particularly helpful to have.
- Command (⌘)-R: Start up from the built-in macOS Recovery system. Or use Option-Command-R or Shift-Option-Command-R to start up from macOS Recovery over the Internet. macOS Recovery installs different versions of macOS, depending on the key combination you use while starting up. If your Mac is using a firmware password, you're prompted to enter the password.
- Option (⌥) or Alt: Start up to Startup Manager, which allows you to choose other available startup disks or volumes. If your Mac is using a firmware password, you're prompted to enter the password.
- Option-Command-P-R:Reset NVRAM or PRAM. If your Mac is using a firmware password, it ignores this key combination or starts up from macOS Recovery.
- Shift (⇧): Start up in safe mode. Disabled when using a firmware password.
- D: Start up to the Apple Diagnostics utility. Or use Option-Dto start up to this utility over the Internet. Disabled when using a firmware password.
- N: Start up from a NetBoot server, if your Mac supports network startup volumes. To use the default boot image on the server, hold down Option-N instead. Disabled when using a firmware password.
- Command-S: Start up in single-user mode. Disabled in macOS Mojave or later, or when using a firmware password.
- T: Start up in target disk mode. Disabled when using a firmware password.
- Command-V: Start up in verbose mode. Disabled when using a firmware password.
- Eject (⏏) or F12 or mouse button or trackpad button: Eject removable media, such as an optical disc. Disabled when using a firmware password.
If a key combination doesn't work
If a key combination doesn't work at startup, one of these these solutions might help:
- Be sure to press and hold all keys in the combination together, not one at a time.
- Shut down your Mac. Then press the power button to turn on your Mac. Then press and hold the keys as your Mac starts up.
- Wait a few seconds before pressing the keys, to give your Mac more time to recognize the keyboard as it starts up. Some keyboards have a light that flashes briefly at startup, indicating that the keyboard is recognized and ready for use.
- If you're using a wireless keyboard, plug it into your Mac, if possible. Or use your built-in keyboard or a wired keyboard. If you're using a keyboard made for a PC, such as a keyboard with a Windows logo, try a keyboard made for Mac.
- If you're using Boot Camp to start up from Microsoft Windows, set Startup Disk preferences to start up from macOS instead. Then shut down or restart and try again.
Remember that some key combinations are disabled when your Mac is using a firmware password.
Learn more
- Learn what to do if your Mac doesn't turn on.
- Learn about Mac keyboard shortcuts that you can use after your Mac has started up.
rEFIt is a boot menu and maintenance toolkit forEFI-basedmachines like theIntel Macs.You can use it to boot multiple operating systems easily,including triple-boot setups with Boot Camp.It also provides an easy way to enter and explorethe EFI pre-boot environment.
On this page:News- Download- Troubleshooting- Resources
Other pages:Documentation- Troubleshooting- Screenshot- Myths and Facts
News
2013-03-29: As you may have noticed, rEFIt is no longer activelymaintained. Please check outrEFInd,a fork that is maintaned and under active development.
Mac Os Boot Menu
2010-03-12: The site has a newtroubleshooting section.Some common problems are also listed below.
2010-03-07: Version 0.14 was released. This release adds a configurationoption for the default boot choice, fixes the Linux/GRUB detection issue, andfixes Snow Leopard 64-bit issues.
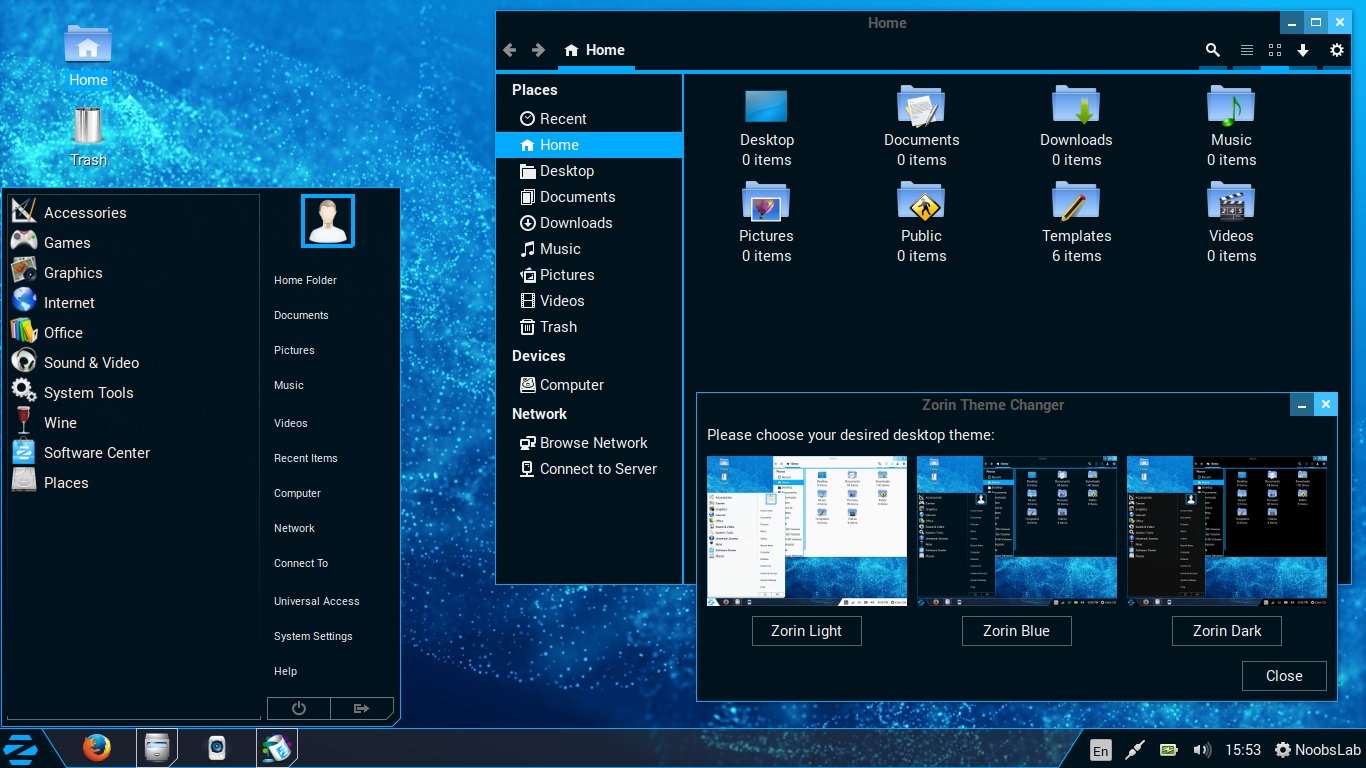
Download
The current release is 0.14.It is available in various forms.Both disk image distributions include the Installer package andcan be burned as a bootable CD as well.All three binary distributions can be used to install rEFIton a USB memory stick or other disk drives.
- rEFIt 0.14 (6.5M Mac disk image)
- rEFIt 0.14 (6.5M ISO disk image)
- rEFIt 0.14 (3.2M .tar.gz)
- rEFIt 0.14 source code (253K .tar.gz)
You can browse the source code online through theViewVC interfaceto the Subversion repository at SourceForge.
Troubleshooting
See the troubleshooting section for a full list.Here are a few common problems:
- I just installed rEFIt, but the menu doesn’t show up.
- It takes two reboots after using the package installer.More...
- I can’t boot Windows/Linux from a USB hard disk.
- This is not well-supported by Apple’s firmware.More...
- I can’t boot Windows/Linux from the second internal hard disk.
- This is not explicitly supported by rEFIt at this time.More...
Boot Menu For Macbook
Resources
Boot Menu For Macbook Air
This project is hosted by SourceForge.You can use the trackers to submitbug reports,feature requests,and patches.The latest development source code is available from theSubversion repository.Other resources are listed on theproject summary page.
Boot Menu For Macbook Pro
To discuss rEFIt with other people, check out theOnMac Forumsor theDual Boot forum at InsanelyMac.
