- Mac Os For Asus Eee Pc 701 Drivers
- Mac Os For Asus Eee Pc 701
- Mac Os For Asus Eee Pc 701 Linux
- Asus Eee Pc Support
Product Name: Asus Eee PC 701SD
Official Website:
Installing Windows 98 onto an Asus EEE PC 701 4G May 28, 2013 11:27 am Published by akasaka 3 Comments. In case you got in the mood for nostalgia, or just feel like Windows XP is too much for you while it takes a lot of system resources, this is one of those things you may want to do. I have two eee pc 701: the original one with Xandros and the original one with Windows XP. Both of them are in perfect working order, though they suffer from the jurasic OSs that they use. Recently I started to play with Puppy Linux. I've tried Slacko, Precise and, finally, Lucid 5.2.8. All of them are started from a. ASUS From the Inside; Rank Up with ROG Elite Rewards; Powered by ASUS; The Catalyst. Eee PC 701SD/XP. Support; Want More? TUF Gaming; ASUS ROG; Powered By ASUS.
Summary:
– 7″ Netbook, Possibly Intel Atom
– Search SL’s archives for Eee PC 701SD News
– Markets: Consumer
– Regions: Worldwide
– This Page Updated: October 15, 2008

Notes:
– Not many details are known at this point
– Possibly Intel Atom based on naming scheme
– Probably Solid State Drive (SSD)
– Three colors: black, white, pink
– May have 1.8″ 30GB HDD
– Looks like it’s built on Eee PC 901 chassis
Related Stories:
– Aug 3, 2008: Asus Eee PC 701SD Photos
– Jul 29, 2008: Asus Eee PC Roadmap
History:
– Status:
– Announced: Leaked July 29, 2008
– Available:
– Price: 701SDX May start at $300 (USD)
Related Laptops:
– Possibly built on Eee PC 901 chassis
– Possibly Replaces/compliments the 7″ Asus Eee PC lineup.
– Eee PC 701SDX maybe cheaper version (minus the webcam)
Updates over previous models:
–
Models:
– Eee PC 701
– Eee PC 701SD
– Eee PC 701SD (30GB HDD)
– Eee PC 701SDX
– Eee PC 701SD-4G
CPU/Platform/Memory:
CPU: Should be running on Intel Atom (similar to 901)
Chipset: Intel
Front-side Bus: 533MHz or 400MHz
Memory: DDR2
Memory Capacity: ? – 2GB


Graphics/Display:
Display: 7″ LCD
Resolution: 800×480
Widescreen: Yes
Touchscreen: No
Graphics Chipset: Intel GMA 950
Graphics Memory: 128MB Shared
Video Out: 1x VGA Out
Other:
Storage:
Hard Drive Type: Solid State Drive (SSD), possibly 1.8″ 30GB HDD
Hard Drive Capacity: 4GB – 30GB (estimation)
Optical: External/USB 2.0
eSATA Port: No
Other:
Connectivity/Networking:
Wireless: Yes
Bluetooth: Unknown
Mobile Broadband: Unknown
Modem: No
Ethernet: Yes
Input/Output:
Audio Chipset:
Internal Speakers/Microphone: 2x Stereo Speakers
Audio I/O: Line-In/Microphone-In, Line-out/Stereo-Out
USB: 3x USB 2.0
Firewire: No
PC Card/ExpressCard:
Flash/Memory Card Reader: Secure Digital (SD) and MultiMediaCard (MMC)
Keyboard/Mouse: Touchpad
Other:
Security:
Biometric/Fingerprint:
Trusted Platform Module (TPM):
Other:
Software & Warranty:
Operating System:
Other Software:
Drivers:
Warranty:
Battery:
Type:
Options:
Battery Life:
Dimensions:
Width: inches / mm
Depth: inches / mm
Height: inches / mm
Weight: pounds / kg
Installation
Step 1: Get this build of Chromium OS and follow the instructions to get it on a USB flash drive that is at least 4GBs big. Also, if you’re on Twitter make sure you follow @Hexxeh who made this helpful build for us all.
Step 2: Plug the USB flash drive into your Asus Eee PC and make sure that if you had an SD card in the SD card slot that it is removed. Boot up your Eee PC while holding down the Esc key. Choose your flash drive as the boot drive.
Step 3: You should get a Chrome OS login screen. Login with username and password “facepunch.”
Step 4: Make sure everything works and that you can connect to WiFi or via Ethernet.
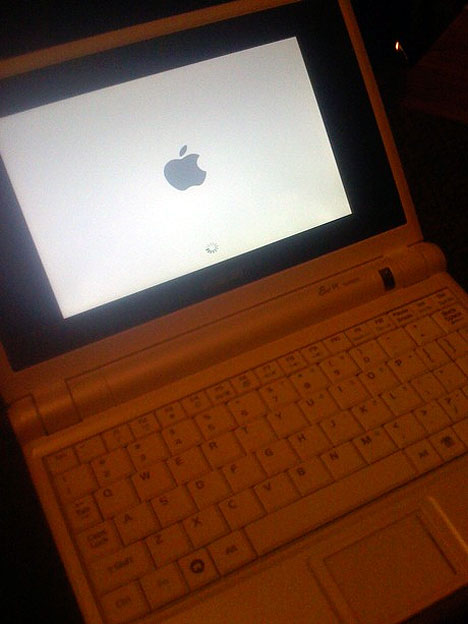
Step 5: Hit Ctrl+Alt+T on your keyboard to open a terminal window.
Step 6: Run the following command: /usr/sbin/chromeos-install You will be prompted for your password twice. Each time it is facepunch. Once the install completes (takes about 20 minutes) a message will show up in the terminal saying:
“Installation to ‘/dev/sda’ complete.
Please shutdown, remove the USB device, cross your fingers, and reboot.
Step 7: Shutdown (hit the power button), remove the USB device, cross your fingers, and reboot.
Mac Os For Asus Eee Pc 701 Drivers

Step 8: With any luck it will boot up and you’ll be prompted for your login and password. Both are still ‘facepunch’.
This just worked for me. Now to figure out how to change the default password and get it to recognize my Google Apps account rather than a regular Google account…
UPDATE:
Post-installation security
After you’ve successfully installed Chrome OS to your Asus Eee PC (or any other flash-drive powered computer for that matter using the above steps), you’ll probably want to change the default local password from the shared-by-everyone who used Hexxeh’s image default of facepunch.
To do so, hit Ctrl + Alt + T to open up a terminal, then execute the following commands:sudo mount -o remount /
You will be prompted for a password; enter facepunch.
Mac Os For Asus Eee Pc 701
Then enter the following:sudo passwd root
You will be prompted Enter new UNIX password: followed by Retype new UNIX password: and assuming that the two passwords matched correctly, you’ll receive a success message of passwd: password updated successfully.
Mac Os For Asus Eee Pc 701 Linux
At this point your installation should be quite a bit more secure so that if you lose your Asus Eee PC, no one will be able to easily crack the install to get at your other passwords.
Asus Eee Pc Support
ANOTHER UPDATE: Only a few issues so far that I’ve noted in the Google Chromium OS Google Group.
